
- BRIGHTNESS CONTROL NOT WORKING WINDOWS 10 HOW TO
- BRIGHTNESS CONTROL NOT WORKING WINDOWS 10 INSTALL
- BRIGHTNESS CONTROL NOT WORKING WINDOWS 10 DRIVERS
- BRIGHTNESS CONTROL NOT WORKING WINDOWS 10 UPDATE
- BRIGHTNESS CONTROL NOT WORKING WINDOWS 10 DRIVER
Suppose the above fixes did not help you try uninstalling problematic software.
BRIGHTNESS CONTROL NOT WORKING WINDOWS 10 HOW TO
This concludes our troubleshooting guide on how to fix brightness unavailable on Windows 11 and 10.
BRIGHTNESS CONTROL NOT WORKING WINDOWS 10 INSTALL
Alternatively, you can click Download and install and wait for the updates to install.
BRIGHTNESS CONTROL NOT WORKING WINDOWS 10 UPDATE
Click Update & Security > Windows Update > Check for updates.You might face a brightness issue when you don’t have the latest Windows update installed. The brightness problem should now be fixed. Select Generic PnP Monitor from the list > click Next.
BRIGHTNESS CONTROL NOT WORKING WINDOWS 10 DRIVERS
BRIGHTNESS CONTROL NOT WORKING WINDOWS 10 DRIVER
Select the second option, Browse my computer for driver software.Select the monitor driver > right-click > Update driver. Press Windows + R to open the Run window.To fix it, install the driver and get the brightness problem resolved. If the Generic PnP monitor driver is not installed on your PC, then also you can face the brightness slider missing issues. Method 4 – Install Generic PnP Monitor Driver Wait for the driver update to install.To update all drivers, you must purchase the product with a 60-day money-back guarantee. While only paid users can use the Update All button. Free users can update only one driver at a time. If you click Update All & are re-directed to the purchase page, you are a trial user. To update the driver click the Update driver link. You’ll get a list of outdated drivers.Open the tool and click Start Scan Now to start the scanning process and identify the outdated drivers.Download and install Advanced Driver Updater.To use Advanced Driver Updater, the best tool for Windows to update drivers, follow these steps: The easiest way is to use a third-party driver updating tool. If not, we suggest updating the graphics driver. Instead of Enable, if you see Disable, the driver is enabled.Ĭheck if the problem is solved or not. Expand Monitors category > right-click your Monitor driver and see choose Enable option.Press Windows + X > select Device Manager.

If disabled, enable it using the instructions given below: If this doesn’t help, check if the monitor driver is enabled or disabled. Now check if you can use the brightness settings.
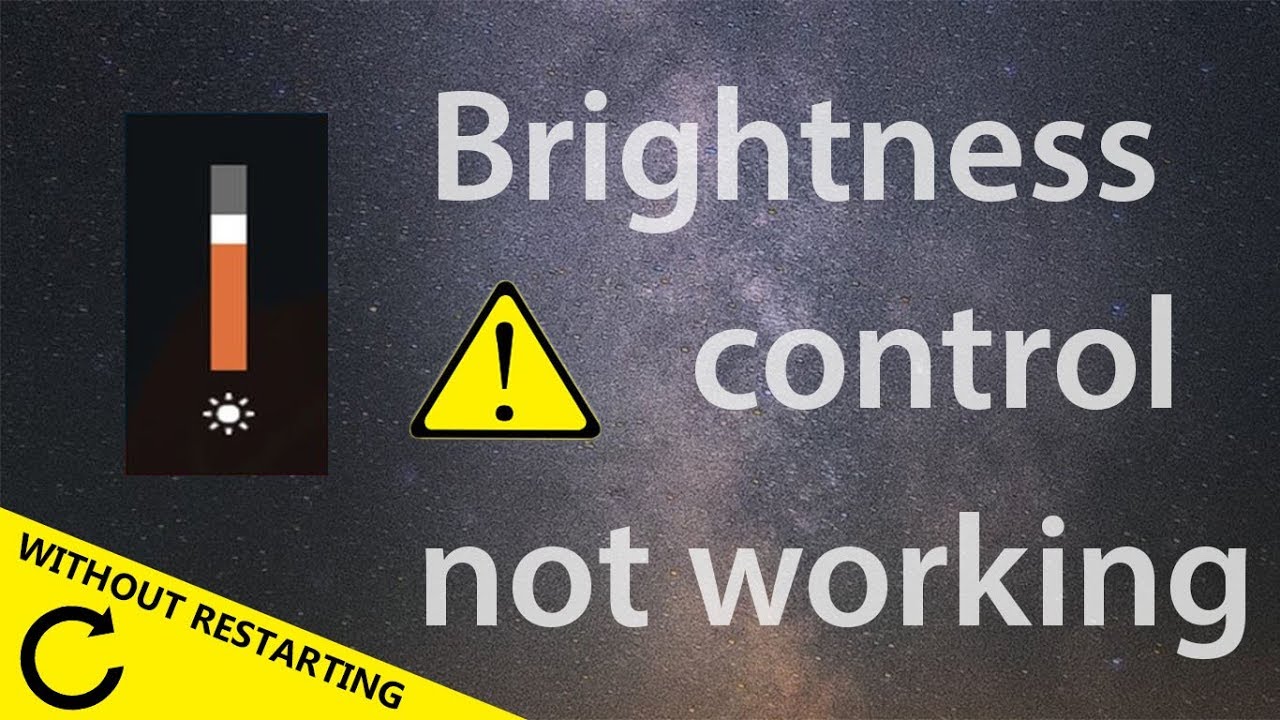

Without it, you face problems while watching a movie, playing a game, working on a PC, etc. The correct brightness is crucial for proper viewing when working on a PC. Luckily, the problem can be solved using the ways mentioned in the following post. The missing brightness slider is one of the annoying issues faced by Windows 11 and 10 users.


 0 kommentar(er)
0 kommentar(er)
